Tutti quelli che iniziano a lavorare con dati bioinformatici, sicuramente si trovano ad affrontare l’installazione e l’uso di programmi che, in un modo o nell’altro, girano solamente su sistemi Linux. Questo manuale servirà a tutti coloro che vogliono iniziare a lavorare su questo sistema operativo e hanno bisogno di una guida all’installazione. Seguiremo pochi semplici passi che ci porteranno ad avere un sistema operativo Linux perfettamente funzionale all’interno di una macchina virtuale. In questo modo potremmo comodamente provare il funzionamento di un sistema Linux senza uscire dal nostro sistema operativo abituale (Windows, Mac o lo stesso Linux).
1. Componenti necessari
1.1. Scarichiamo una distribuzione di Linux
Possiamo iniziare de una distribuzione di Linux basata, per esempio, su Ubuntu come Xubuntu (http://xubuntu.org), versione caratterizzata per la sua leggerezza e velocità di esecuzione (Figura 1). Cliccando su “Download” arriveremo a una pagina di mirror (copie della stessa) dalla quale possiamo ottenere una versione del sistema operativo. Suggeriamo l’uso di una versione etichettata con l’acronimo LTS (Long Term Support). Queste versioni sono stabili e mantenute por molti anni dalla loro pubblicazione.
Per esempio possiamo ottenere una versione di xubuntu-20.04.3-desktop-amd64.iso
Questo nome ci dice che:
- la distribuzione si chiama “Xubuntu”;
- la versione, “20.04.3-desktop“, è una versione LTS, mantenuta per almeno 3 anni a partire dalla data di pubblicazione (aprile 2020);
- “amd64” indica que questa versione è stata sviluppata per processori da 64 bit (i computer nuovi montano generalmente questo tipo di processori).

Aspettiamo con pazienza, stiamo scaricando un file di circa 2 Giga Byte. Questo file contiene tutto il necessario per portare avanti l’installazione di un sistema operativo Linux e ci servirà nei prossimi passi.
1.2. Scarichiamo Oracle VirtualBox
All’inizio, per evitare drastici processi d’installazione che coinvolgano fisicamente il nostro computer, inizieremo usando una “macchina virtuale”. Un macchina virtuale è un tipo di sistema software che funziona all’interno del sistema operativo anfitrione (il nostro Windows, Mac, o Linux). Si tratta, in linea generale, di un programma che emula un computer o un altro sistema fisico.
Nel nostro caso costruiremo un computer virtuale all’interno del quale installeremo il nostro sistema Linux. Una delle opzioni di virtualizzazione è il programma VirtualBox della casa Oracle (www.virtualbox.org). Questo programma è di uso libero sotto una licenza GNU (General Public License, GPL).
Appena scaricato il file di Xubuntu e installato il programma VirtualBox avremo a disposizione tutti i componenti necessari.
2. Creazione di una macchina virtuale
Non appena installato VirtualBox, seguendo le tipiche istruzioni d’installazione e iniziato il programma, dovremmo vedere una finestra simile a quella della Figura 2. Cliccando su “Nuova” (pannello superiore), inizieremo la configurazione di una nuova macchina virtuale.
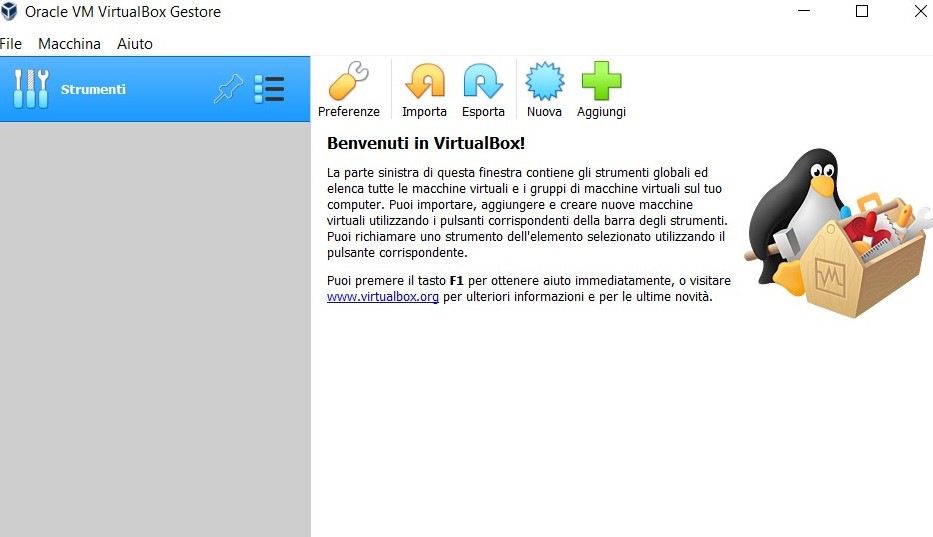
2.1 Configuriamo la macchina virtuale
Il processo inizia con una prima finestra di configurazione (Figura 3) dove indicheremo:
- il nome della macchina virtuale che ospiterà il sistema Linux, per esempio: MioLinux;
- il tipo di sistema: Linux;
- la versione del sistema: Ubuntu (64 bit).

ATTENZIONE: Se avessimo a disposizione solo opzioni da 32 bit, vuol dire che dovremo configurare correttamente la BIOS del computer abilitando la virtualizzazione. Nel caso in cui non si abbia disponibilità di selezionare i 64 bit, si può scegliere un sistema da 32 bit (per il quale avremo bisogno di scaricare la corrispondente distribuzione da 32 bit, punto 1.1); in questo caso il sistema sarà meno potente ma comunque funzionale. Se abbiamo a disposizione l’opzione da 64 bit, clicchiamo “Successivo” e saltiamo al punto 2.3.
2.2. Abilitare la virtualizzazione (solamente se necessario, fare attenzione al passo precedente)
Probabilmente non tutti sono a conoscenza dell’esistenza del “BIOS” (Basic Input/Output System). Il BIOS è un software incluso nel nostro computer che viene eseguito PRIMA dell’avvio di qualsiasi sistema Windows, Mac o Linux. Avrete notato che all’avvio del computer (quello reale, fisico) compaiono alcuni messaggi come, ad esempio, “Premi F2 per accedere al BIOS” e, in generale, sono così veloci da non darci il tempo per leggerlo o capirlo. A seconda della marca e del modello del computer, la modalità di accesso al BIOS cambia. Per sapere come accedere al BIOS del nostro modello dovremmo fare un poco di ricerca, magari usando il testo: “Come posso accedere al BIOS?” indicando il modello del computer.
ATTENZIONE: Se si modifica il BIOS in maniera sbagliata, il computer potrebbe non avviarsi, causando problemi risolvibili ma probabilmente con l’aiuto di personale specializzato.
In sintesi: per abilitare il nostro computer a supportare una macchina virtuale per Linux da 64 bit, si deve entrare nel BIOS subito dopo aver acceso il computer (l’unico istante in cui possiamo accedervi). I tasti più comuni sono F1, F2, F12, ESC, ecc. Dopo essere entrati nel BIOS (un ambiente molto strano) dobbiamo cercare le “Funzioni BIOS avanzate” (o qualcosa di simile) e abilitare una opzione sulla “Tecnologia di virtualizzazione” o “VT-X“. Quindi uscire dal BIOS usando l’opzione SALVA ed ESCI. NON DOBBIAMO TOCCARE NESSUN ALTRO PARAMETRO!!! In caso di dubbi, è meglio chiedere aiuto.
2.3. Configuriamo la memoria RAM della macchina virtuale
RAM è l’acronimo inglese di Random Access Memory. Questa memoria è quella che si usa per far funzionare i programmi e non ha niente a che vedere con lo spazio sul disco occupato per conservare i file. La quantità di memoria RAM assegnata alla macchina virtuale non deve entrare in conflitto con la memoria totale del computer. Ricordiamo che il sistema anfitrione deve comunque far funzionare tutto il resto. Per non correre rischi, ci dobbiamo mantenere all’interno della barra di colore verde. Per esempio possiamo assegnare un valore di 2048 Mega Byte (circa 2 Giga Byte, Figura 4). Clicchiamo “Successivo”.

2.4. Configuriamo un Hard Disk virtuale
Ora è il momento di creare lo spazio dove si conserveranno i file del sistema e i nostri documenti. Per questa macchina virtuale possiamo usare i parametri preimpostati per creare un disco di 10 Giga Byte, sufficienti a ospitare il sistema Linux, i programmi necessari e i nostri documenti. Possiamo ampliare questo valore in funzione delle risorse di cui disponiamo. Manteniamo la selezione su “Creare subito un nuovo disco virtuale” e clicchiamo su “Crea” (Figura 5).
A continuazione selezioniamo il tipo di disco virtuale (Figura 6). Lasciamo il valore preimpostato a “VDI (Virtual Box Disk Image)“. Clicchiamo “Successivo”.


Il sistema ci chiede come vogliamo usare il disco. Lasciamo il valore sulla selezione “Allocato dinamicamente” (Figura 7). In questa maniera il disco crescerà poco a poco fino al suo spazio massimo, clicchiamo “Successivo“. VirtualBox ci chiede quindi dove vogliamo conservare questo disco virtuale che, in fin dei conti, non è altro che un file nel nostro sistema anfitrione. Dobbiamo inoltre decidere le dimensioni massime di questo disco virtuale. Un valore di 10 Giga Byte potrebbe essere sufficiente. Anche qui lasciamo quindi i parametri preselezionati (Figura 8). Clicchiamo “Crea”.

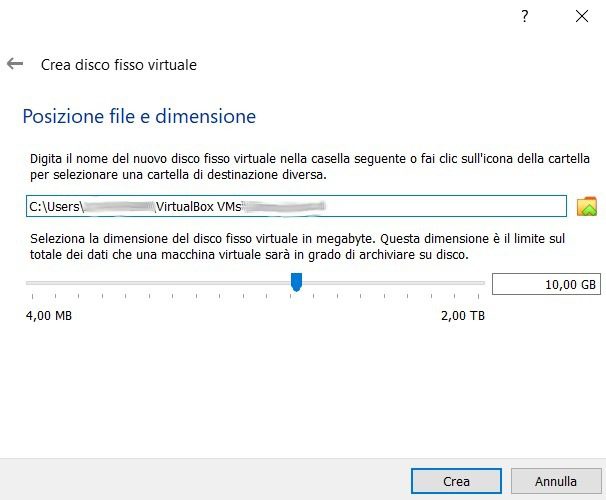
Finalmente abbiamo una nuova macchina virtuale con un Linux Xubuntu installato, spenta ma pronta a partire (Figura 9).

3. Installiamo il sistema operativo Linux
3.1 Inserire il disco virtuale con il sistema operativo da installare
Prima di accendere il nostro computer virtuale dovremmo inserire il CD virtuale con il sistema operativo Linux Xubuntu da installare (il file xubuntu-20.04.3-desktop-amd64.iso scaricato al punto 1.1). A questo punto sul pannello a destra della Figura 9 troviamo il settore “Archiviazione”, selezionandolo si apre una nuova finestra con l’immagine del “CD Vuoto” nell’albero dei “Controller: IDE” (Figura 10, punto 1). Selezioniamo il CD. A destra, nel pannello Attributi dobbiamo cliccare sull’icona del CD e selezionare “Scegli un file di disco” (Figura 10, punto 2). Questo ci aprirà una finestra per scegliere un file, mediante la quale dobbiamo selezionare il file xubuntu-20.04.3-desktop-amd64.iso che probabilmente troveremo della nostra carpetta di file scaricati. Clicchiamo su “Ok”.

3.2. Iniziare l’installazione di Linux
Ora siamo pronti per accendere la nostra macchina virtuale Linux con un doppio click sull’icona “MioLinux” o cliccando sulla freccia verde “Avvia” sulla parte superiore del pannello di controllo principale e aspettiamo con pazienza qualche secondo. A continuazione comparirà una finestra con l’installatore di Linux Xubuntu. Questa finestra rappresenta il nostro schermo virtuale. Dopo un controllo sullo stato del disco iniziale e dei file di installazione, il sistema ci chiede la lingua per l’installazione, per esempio “Italiano” (Figura 11, punto 1). Quindi ci chiede se vogliamo solo provare Xubuntu o se lo vogliamo installare (Figura 11, punto 2). Arrivati a questo punto possiamo scegliere di installare il sistema. Appariranno vari messaggi che ci avvisano sul fatto che il sistema virtuale riconosce il mouse. Possiamo leggerli e chiuderli. A questo punto dobbiamo scegliere il tipo di tastiera (Figura 13). Clicchiamo “Avanti”.
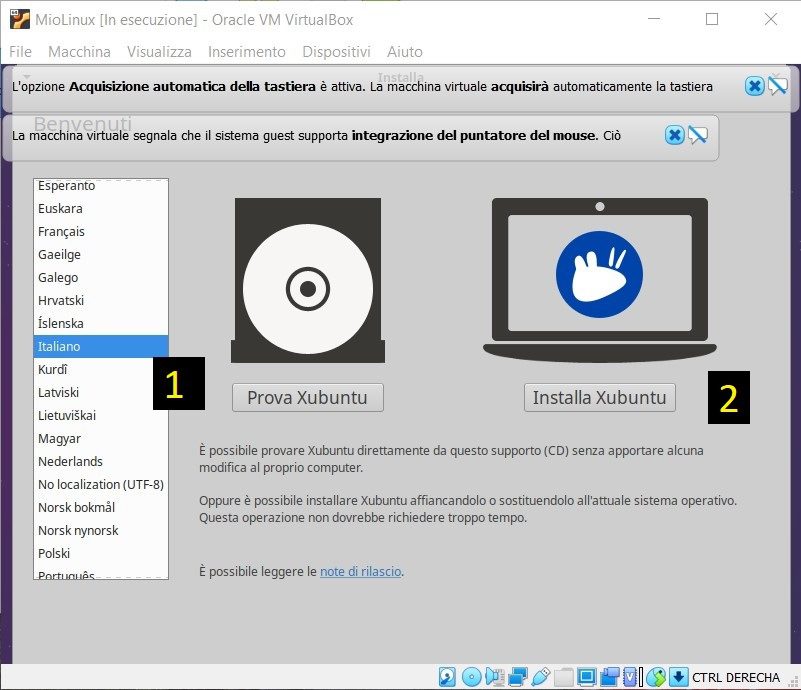

3.3. Aggiornamento
Tutti i sistemi operativi vengono costantemente aggiornati. A questo punto il sistema ci chiede se, avendo a disposizione una connessione a Internet, vogliamo aggiornare il sistema durante l’installazione. Possiamo lasciare la selezione attuale (Figura 13). Possiamo anche scegliere di non farlo e lasciare quest’operazione per un secondo momento. Clicchiamo su “Avanti”.

3.4 Tipo d’installazione
Questo è un punto critico. Stiamo per definire in quale parte del disco (partizione) vogliamo installare il sistema operativo Linux. In un sistema reale ci preoccuperemmo di non cancellare un sistema operativo preesistente o di evitare di cancellare dati conservati su altre partizioni logiche, questi cambi implicano direttamente l’hard disk. Ma non dimentichiamo che stiamo usando un Hard Disk virtuale di 10 Giga Byte appena creato (punto 2.4). Lasciamo i valori preselezionati di “Cancella il disco e installa Xubuntu” e clicchiamo su “Installa” (Figura 14). Dopo una breve conferma, clicchiamo su “Avanti” per iniziare l’installazione.

3.4 Località
Mentre l’installazione inizia, il sistema ci chiede dove ci troviamo (Figura 15). Selezioniamo la nostra posizione geografica e clicchiamo su “Avanti“.

3.5 Informazioni personali
Questo passo è molto importante. Infatti, a questo punto definiamo il nostro nome, il nome del computer, il nome dell’utente per accedere al computer, la password e la sua conferma (Figura 16).
ATTENZIONE: Sebbene ci troviamo in un computer virtuale, questo funzionerà in tutto e per tutto come un sistema reale, con un normale e completo accesso a Internet. La sicurezza è un fattore da tenere sempre in alta considerazione. Per questo consiglio di scegliere una password sufficientemente robusta. Una buona password, contiene almeno 8 caratteri con maiuscole e minuscole, numeri e caratteri speciali. Per esempio: “SkdhAAyD76$$”. Mentre, una password debole e da evitare sarebbe: “utente123”. Sempre per mantenere un certo livello di sicurezza, lasciamo l’opzione di “Richiedere la password personale per accedere”. Clicchiamo su “Avanti”.

A questo punto il sistema inizia a copiare i file necessari e ad aggiornarsi. Questo processo può richiedere vari minuti durante i quali ci mostrerà alcune schermate informative.
3.6 Fine dell’installazione
Alla fine del processo ci chiederà di riavviare il computer (Figura 17). Riavviamo. Ci chiede di rimuovere il disco d’installazione (CD virtuale, Figura 18).
ATTENZIONE: In basso ci sono varie icone, una delle quali rappresenta proprio un CD in azzurro. Controlliamo che l’icona sia passata a grigio, in caso contrario possiamo cliccare su di essa e espellere (virtualmente) il CD. L’icona ci apparirà in grigio. Pressiamo “Enter”.


Il nuovo scintillante sistema Linux è ora pronto per funzionare. All’inizio ci chiederà di entrare usando le credenziali scelte nel punto 3.5 (Figura 19). Appena atterrati sul Desktop, in alto a sinistra troviamo un’icona azzurra con un topolino, simbolo della distribuzione Xubuntu (Figura 20). Cliccando su quest’icona accediamo al menu completo del sistema operativo.


Possiamo immediatamente iniziare a usare il sistema e abituarci alla sua interfaccia utente. Non dobbiamo avere paura di rompere nulla, alla fine ci troviamo in un ambiente virtuale. Spero che questo piccolo manuale sia stato d’aiuto per tutti coloro che vogliono iniziare a usare questo sistema operativo. Per risolvere eventuali dubbi potrete scrivermi lasciando un commento alla fine dell’articolo.
Buon Linux a tutti.
Autore: Dr. Giuseppe D’Auria, PhD. (ORCID, gidauria), responsabile del Servizio di Bioinformatica della fondazione FISABIO, Valenzia, Spagna. Progetto “Microonstream: Life under the microscope” (YT, Twitter, IG).
Fonti
- Xubuntu: http://xubuntu.org
- Oracle VM VirtualBox: https://www.virtualbox.org/